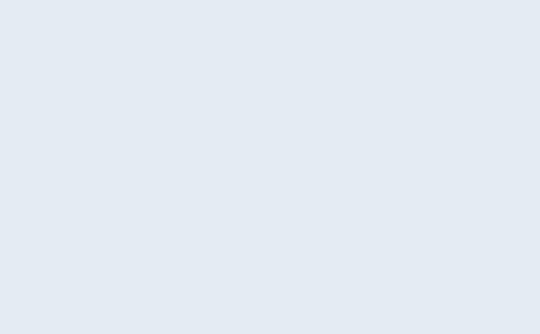インターネットで開示する
開示操作の流れ
画面操作の手引き
開示報告書(PDFファイル)はダウンロード方式です。
お客様情報の入力確認画面で確定ボタンをタップすると
「ご利用ありがとうございました」という画面が表示され、
15 秒後にダウンロードが開始されます。
報告書を確認する主な手順は以下のとおりです。
「お客様情報の入力確認画面」で確定ボタンをタップすると、
途中で操作を中断したり、開示報告書が見られなかった場合も、利用手数料が発生します。
その場合は再開示にて必ずご確認ください。
また、合わせてよくあるご質問もご確認ください。
Andoridの場合
iPhoneの場合